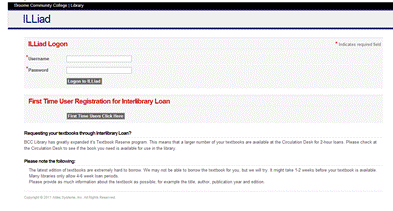Search for an Article
From the library homepage, you can search for articles using the Quick Search box, by clicking on the "articles" tab.
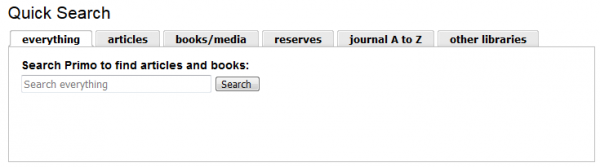
On the results page, you can limit your results to articles by clicking the Articles checkbox under Resource Type, as shown below. You could also limit the results to newspaper articles or articles from peer-reviewed journals.
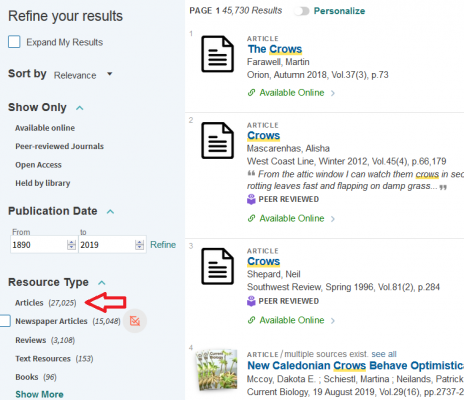
Alternatively, if you are looking for a specific database or database subject, you can click on the Articles by Subject or Databases by Title links which will allow you to select a database by name, or to browse by subject. The Articles by Subject page is shown below:
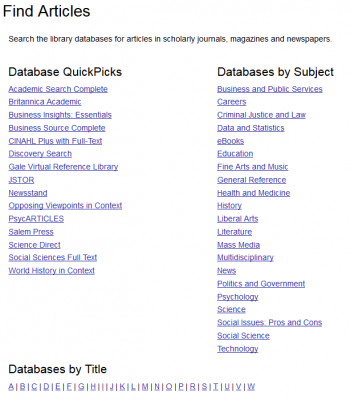
Databases will have a simple search where you just enter your query in the search bar provided
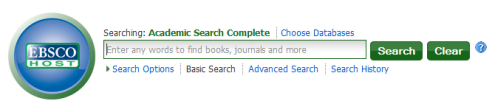
An advanced search will allow you to narrow in on key words and ideas, giving you more refined results
Boolean search lets you search using the terms AND, OR, and NOT to better define your searches
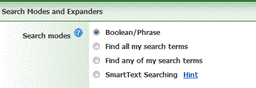
You can also specify the publication type and the dates of publication
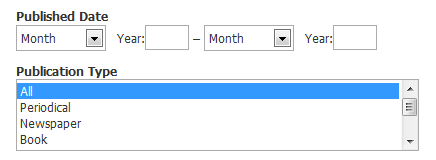
Here is a simple search for the word ‘crows’. This is one of the results, search term is highlighted
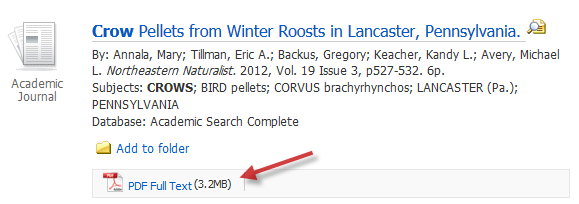
It shows what type of result it is, in this case an Academic Journal, and basic citation information. To read the full text, click where it says PDF Full Text on the bottom of the result.
Get a Copy of the Article
Clicking on the title of the article will take you to the abstract: an outline of what the article contains, and tools that will allow you to view the PDF (if available) as well as email or print the article.
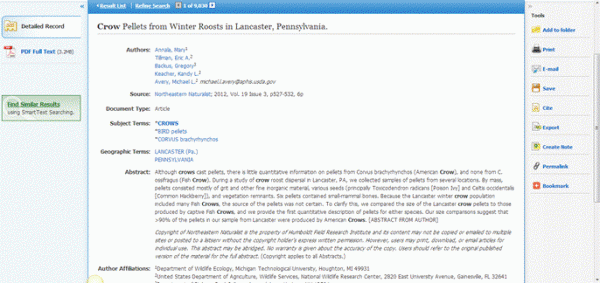
If you did not see any results that you want during your initial search, you can refine your search from this screen, using the tools on the left.
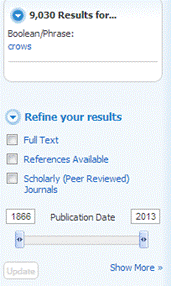
How to get the Article if SUNY Broome does not own it
If the result is not available in full text, there will be a different link to the left side, under the detailed record, where you can look for or request a full text copy.
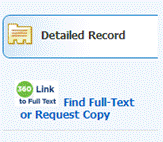
Clicking on that link will start a search for a full text version of the article. If none are found, you will see an article page with a How to get it section, as pictured below. Use the Sign in link. Once you are signed in, you can use the GetIt link to get to the interlibrary loan request page.
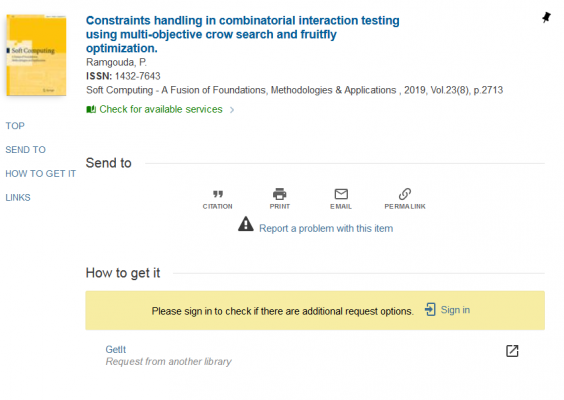
To request through Interlibrary Loan, click on the request form link, and log in on the following page. If you have not created an Interlibrary Loan account, you will be prompted to create one before you can request materials.